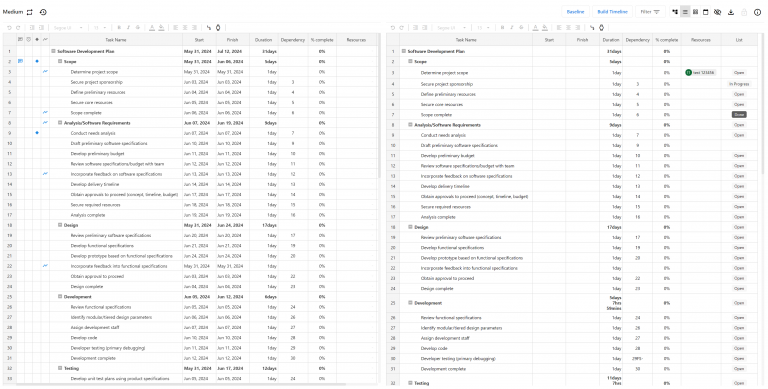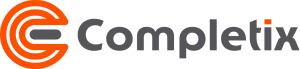The "Schedule" page
This is where your project schedule resides. It is a key component and drives the delivery of your project.
Completix provides a powerful, yet simplified, version of a typical scheduler, that provides enough functionalities to fulfill the majority of Project Managers needs.
Currently, by design, Completix does not support “Effort” or “Workload”. As we simplified the whole process, we use “Allocation” to calculate how many hours a resource is assigned to a project and the “Timesheet” to verify the actuals.
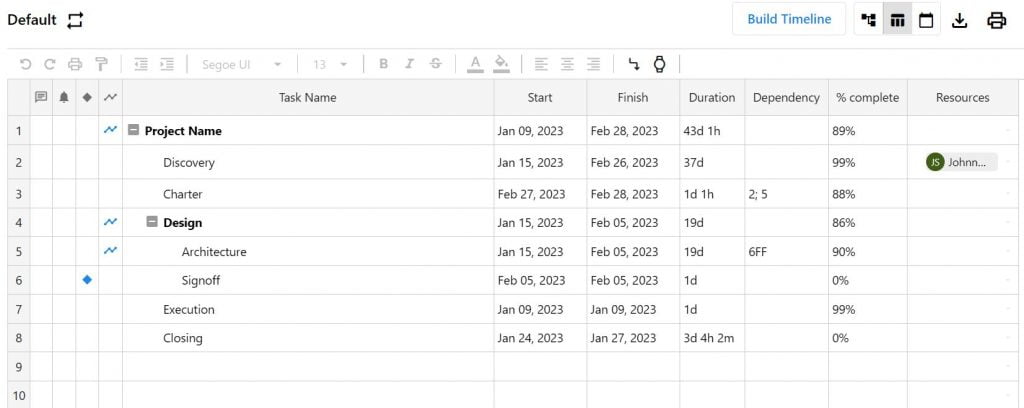
The Finish date with the highest value is used within the platform as the “Scheduled end” date for the project and will trigger a schedule variance against the “Planned end” date.
Each task, in the schedule, will be visible and reconciled in various dashboards and calendars.
Duration
Completix supports tasks duration in:
- Days “d”. This is the default unit of measurement.
- Minutes”‘m”.
- Hours “h”
Supported formats are:
- 5d
- 6d 1h
- 4d 4h 3m
For increased control, you have the option to show/hide the task start/end time.

Resources
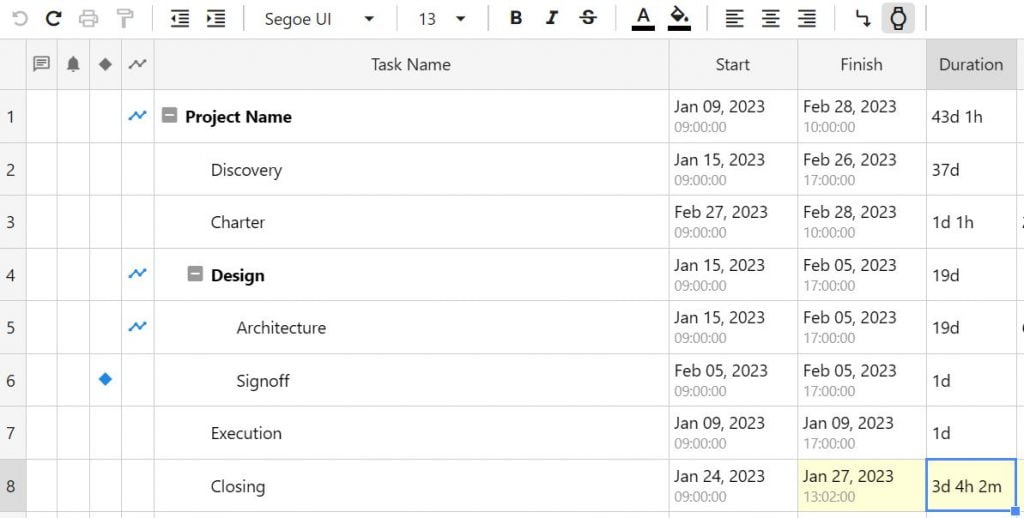
You can assign a task to any resource(s) you want. You can chose from the drop down list of user in your project, or add a simple name if a resource is not assigned yet. For example, a task will be assigned to a “Designer”, but at the moment you don’t have one; simply type “Designer” on the resource column and you can change it later with the proper resource assigned.
Completix supports multiple resources per task.
Dependencies
For each task you can set a dependency that will reflect in the calculation of the scheduled date. Completix supports; FS, SS, SF, FF as well as lag. The format is “taskID_Dependency_type lag” 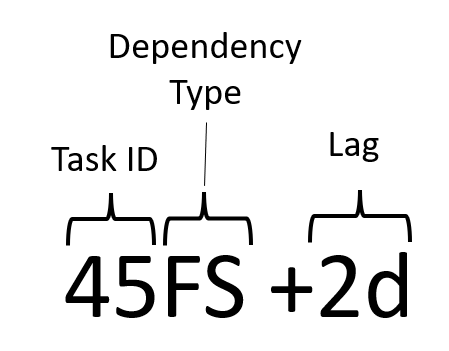
Examples:
- 45FS -5
- 32SS +7
- 4FS
Effort Driven Planning: Forecasts and Actuals
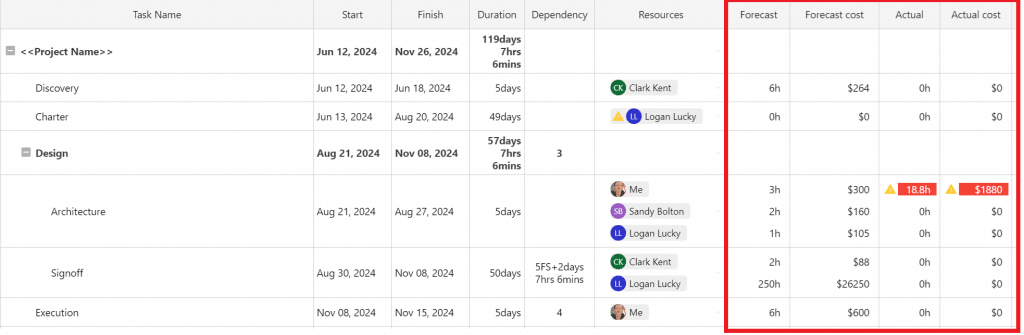
If “effort driven planning” is enabled, you can track your project by effort. You can assign each resource “how much time” they have been allocated to complete a task (in the Forecast column) and automatically track it via the Actuals column. Triggers can be setup so that alerts can be seen if the actuals have a variance against the forecasts.
When “Effort based planning” is enabled, the Timesheet component will be enhanced at the task level.
Timeline
Custom timelines can be built based on your schedule. Simply mark the task as a “timeline” item and whenever you need a timeline built, only those tasks will be included.
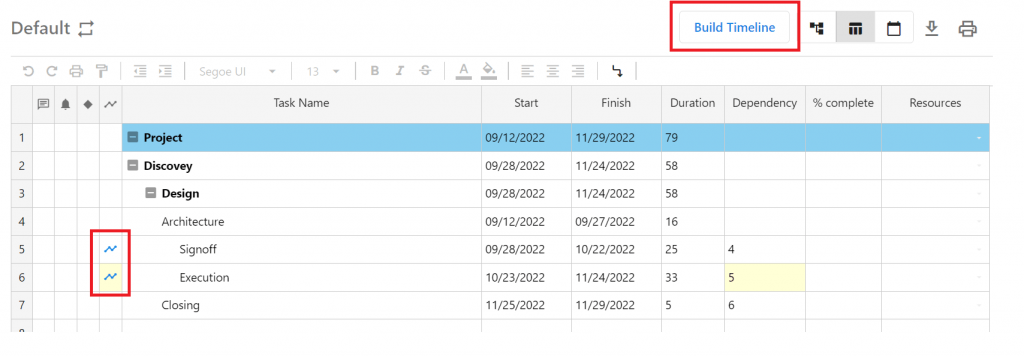
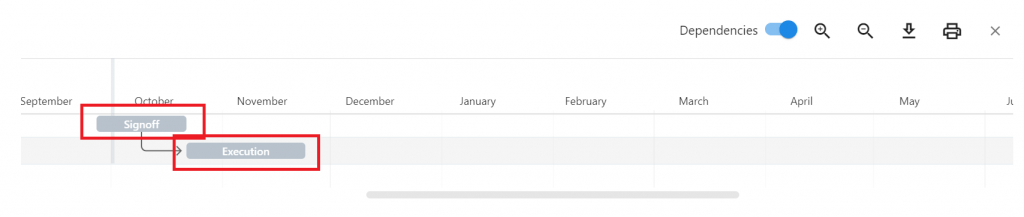
Milestones
You can mark any task as a milestone; the end date of that task will be considered as such.
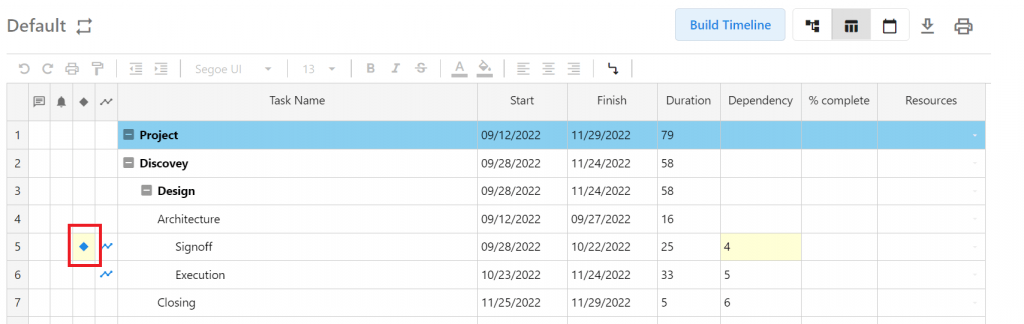
You can mark any task as a milestone; the end date of that task will be considered as such. By designating a task as milestone, you can achieve 2 main functionalities:
1. Automatically add to a timeline
When building a timeline via the “Build Timeline” button, the milestone will automatically be picked up.
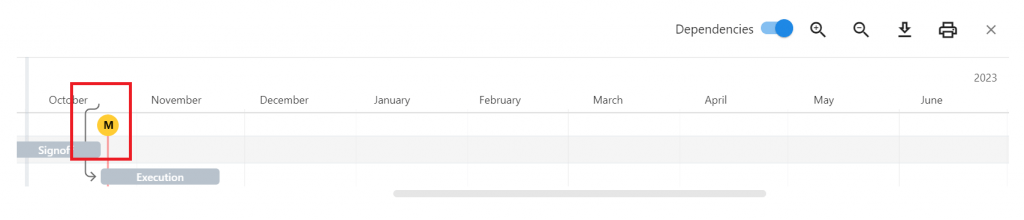
2. Automatically added to the status report's timeline
In the Status report, you can add a milestone manually or directly from the schedule. If you chose to pick from a task marked as milestone in the schedule:
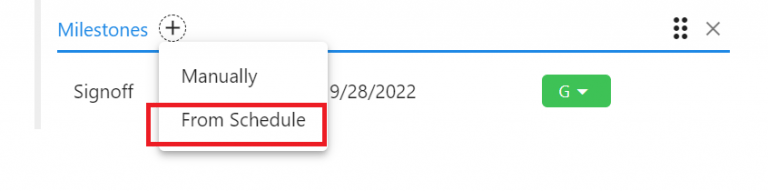
Select the milestone you want in the status
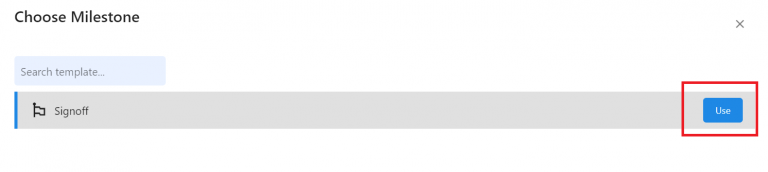
The status report’s timeline will show the selected milestone, and will automatically keep it up-to-date.
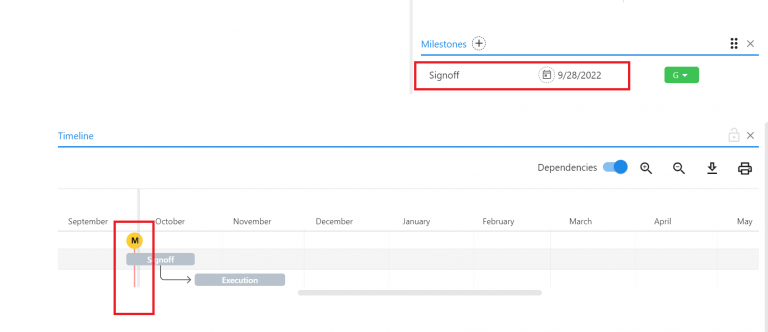
Views
The schedule can be viewed in different ways to best suite your style. Each view provide a unique benefit, and you can switch between view modes at will.
SpreadSheet: Classical MS Project style
Gantt: Gantt type chart that follows the Spreadsheet mode hierarchy
Kanban: List and card view that can be organized at your discretion
Calendar: Each schedule task is placed in it’s own execution date to provide a better time bound view
Baseline
A Baseline can be taken at anytime and you have the option to view it side-by-side the current schedule.